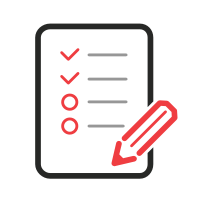
Before the course begins, it's important to ensure that both you and your computer are fully prepared. Please make sure you have reliable internet access (e.g., eduroam) and administrative rights on your computer to install any necessary software.
Below is a list of recommended applications for the course. These suggestions are based on our experience, but you're welcome to use alternatives that you're comfortable with. For example, Notepad++ is an excellent text editor and a significant upgrade from basic tools like Notepad or TextEdit. However, Microsoft Word is not ideal for coding or technical writing.
If you're unsure which tools to choose, we recommend sticking with the list provided.
To-Do List
→ Install a code editor.
→ Install a SCP client.
→ Install R, RStudio and a few packages.
→ Set up a markdown editor:
- Install a dedicated Markdown editor, or
- Explore an online Markdown editor, or
- Install a Markdown package for RStudio.
Hoarding
This isn't about filling up your hard drive with as many programs as possible—it's about finding and installing the right tools for your needs. You don’t need to install every program listed here, just the ones that suit your preferences and system requirements.
Code Editor
Using a code editor is far superior to a simple text editor. It provides features like syntax highlighting, real-time error detection, and auto-completion, which make coding easier and help reduce errors. Code editors also offer tools for formatting, navigation, and project management, making them essential for handling large codebases. Many integrate seamlessly with version control systems like Git and support extensions or plug-ins, enhancing their functionality and customization. In short, a code editor boosts productivity and improves code quality, particularly for complex projects.
SCP Client
An SCP client is a tool that securely transfers files. It uses SSH encryption to connect a local computer to a remote server. It often has a user-friendly interface for easier file management.
You might choose a scp client like Cyberduck over the terminal command scp. It has a graphical interface. This makes file management easier without needing to remember commands. Additionally, it supports drag-and-drop, bookmarks, and cloud storage integration. This simplifies tasks, especially for those uncomfortable with command-line tools. Also, Cyberduck has clear feedback and error messages. So, it is better for those who want a simpler experience.
Here you find the settings for cyberduck.
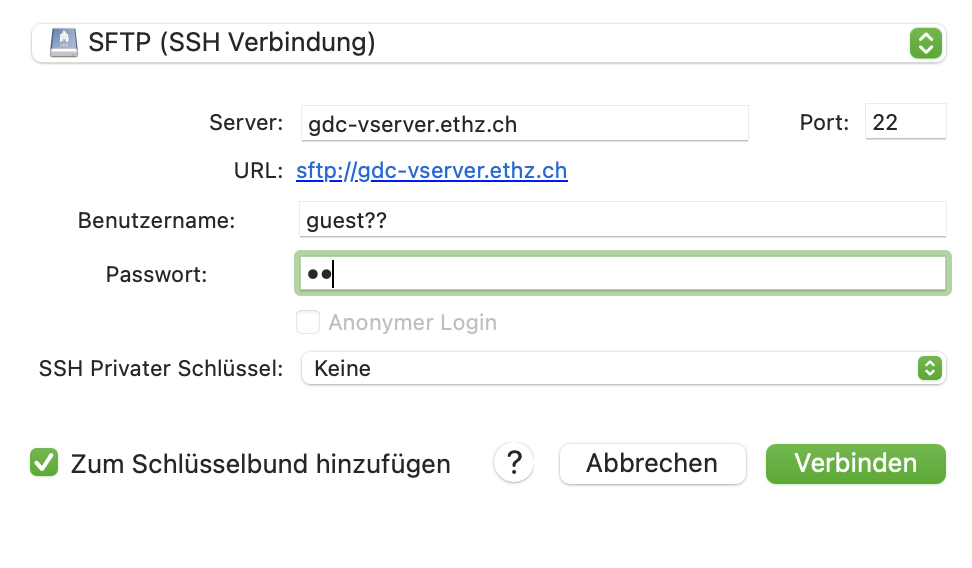
R, IDEs and Packages
R is vital for biologists. It has tools for statistical analysis, data visualization, and managing large datasets, like genomic or ecological data. Biologists can conduct complex analyses, create research workflows, and produce high-quality visuals. Thus, R is essential for modern biological research.
RStudio is an IDE for R, a language for statistics and data analysis. It has tools for coding, debugging, and data visualization, all in a simple interface. RStudio is a standard tool for data scientists and statisticians. It simplifies coding, data analysis, and report generation. It makes complex projects easier to manage.
R packages are collections of functions and datasets developed by the community. These packages extend the functionality of your core R installation. For the course, we will need the following R packages.
Repositories are a central place to find, download, and install R packages. These packages enhance R with tools for statistical analysis, data handling, and visualization. Moreover, they ensure access to the latest community resources, improving data analysis.
- CRAN (Comprehensive R Archive Network)
The primary repository for R packages, providing stable and well-documented packages across diverse domains.
Install packages via:
install.packages("<PackageName>")
Please install the following packages from CRAN:
- <Tidyverse> - Framework
-
Bioconductor (repository for high-throughput genomic data analysis)
Specialized for bioinformatics and computational biology, offering tools for genomic data analysis. Packages are version-controlled and installed using:
BiocManager::install("<PackageName>")
Please install the following packages from Bioconductor:
A development-focused toolkit allowing installation of packages directly from sources like GitHub, bypassing CRAN or Bioconductor.
# Install devtools from CRAN
install.packages("devtools")
# Or the development version from GitHub:
# install.packages("devtools")
devtools::install_github("r-lib/devtools")
More packages will be added, but this should be enough to get you started.
Markdown Editor
Markdown is a lightweight markup language that uses plain text formatting to create structured documents. It allows you to focus on the content rather than formatting, offering a distraction-free writing experience. Markdown files, typically with .md or .markdown extensions, are platform-independent and can be opened and edited in any text editor. Most Markdown editors also support exporting to formats like HTML and PDF.
RStudio for Markdown
RStudio, primarily tailored for R and R Markdown, supports including code from other languages such as Python, SQL, and shell scripts. This makes it ideal for creating reports that combine text with R code and other languages. While RStudio is primarily focused on R and its ecosystem, it can serve as a powerful Markdown editor with the help of additional packages.
Alternative Markdown Editors
For users who prefer a more general Markdown editor without RStudio's advanced features, there are dedicated Markdown tools available. Below are some OS-specific suggestions:
Mac Markdown Editors:
Windows Markdown Editors:
Linux Markdown Editors:
Online Markdown Editors:
Linux Terminal
You will need a Linux terminal. Mac and Linux users have it preinstalled. Windows users need to take additional steps. Windows provides Command Prompt and PowerShell. Both are limited to Windows commands. Command Prompt manages files and systems. PowerShell adds advanced scripting for automation. For the full Linux experience, use the Windows Subsystem for Linux (WSL). This allows you to run Linux side-by-side with Windows. You can also access a remote Linux server using a shell client such as ssh. Windows 10 or later includes an SSH client. Check to see if you can access it:
Open Terminal in Windows
- Hold down the
[Windows]key on your keyboard and press the[R]key. This will open the Run utility in a new pop-up window. - In the Run window, type
cmd. This opens the Command Prompt or PowerShell terminal. - In the Run window, click OK. This runs your shortcut command. It opens Command Prompt or PowerShell in a new window.
- Type
sh -help